在下試用 BSD 但單單安裝流程上還要比 OpenIndiana 還要麻煩……
在下到 FreeBSD 官方網頁 下載 11.1 bootonly 的 ISO
但不論閣下下載 bootonly 、 disc1 或 dvd1 都是使用 ncurse 進行安裝,操作上有一定困難
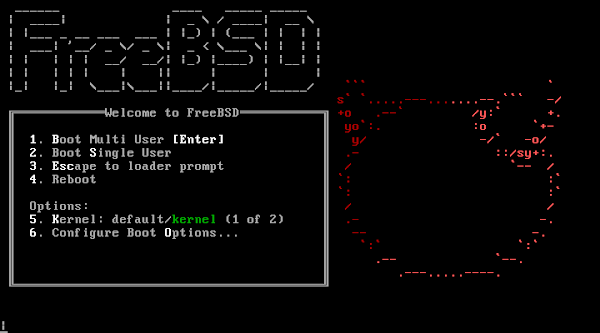
按 ENTER 或 按 1 或按 B 或等待 10秒 會進入安裝畫面

除了安裝 FreeBSD 外, ISO 還提供 Shell 及 Live CD 功能
當然本文是安裝 FreeBSD ,因此選擇 Install 後按 ENTER
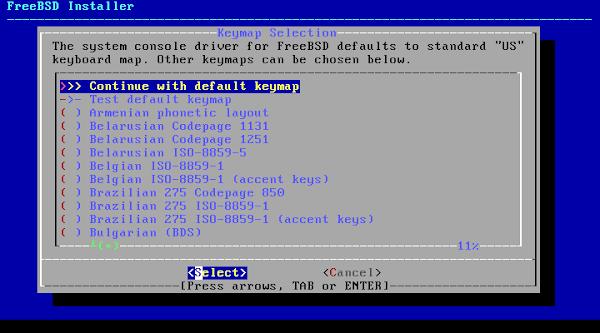
選擇使用哪種鍵盤排板,預設使用 US 的鍵盤排板,即平常使用的 Generic 105 鍵盤
選擇合適鍵盤排板後按「空白鍵」來選取或不選取項目

輸入本機的名稱,預設沒有輸入文字,在下只是方便分辨網絡上的主機名稱所以輸入 freebsd
freebsd 並非必定名稱
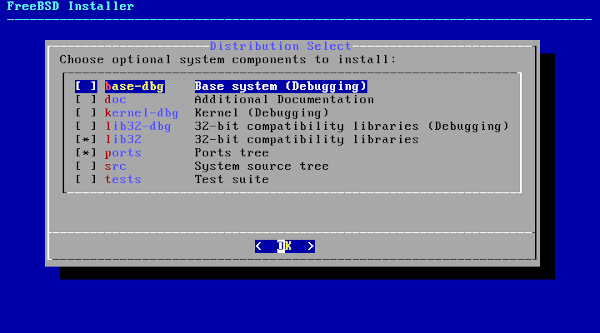
選擇安裝的內容,當中包括
base-dbg 基礎系,統除錯用途,預設不選
doc 文件資料,預設不選
kernel-dbg 核心,除錯用途,預設不選
lib32-dbg 32-bit 函式庫,除錯用途,預設不選
lib32 32-bit 函式庫,預設已選
ports 套件庫,預設已選
src 原始碼,預設不選
tests 測試工具,預設不選
因應需要可以增加、減少安裝的內容「空白鍵」來選取或不選取項目

由於在下使用 bootonly 會缺少一些重要檔案,需要從網上下載才能正常安裝
若使用 disc1 或 dvd1 在 ISO 這此中已經存在這些檔案

偵測到本機的網絡卡後按 ENTER

查詢是否設定 IPv4
若閣下需要下載檔案才能完成安裝便必須現在設定

查詢是否使用 DHCP 設定 IPv4
若閣下的網絡能夠接受 DHCP 可以選擇 Yes
若閣下必須要手動設定可以選擇 No

等待 DHCP 派發 IP

查詢是否使用 IPv6
若閣下主要使用 IPv4 , IPv6 可以暫時不設定

設定 DNS 如果 DHCP 能自動派發,DNS #1 會自動填妥

選擇使用 FreeBSD 提供的下載點
不同的下載點會影響閣下從 FreeBSD 下載資料的速度
預設使用 ftp://ftp.freebsd.org

設定磁碟分割,沒有特別情況可以使用 Auto (UFS)

選擇使用整隻硬碟並自動分割 或 由使用者自訂的硬碟分割

進行硬碟分割前需要確定將會清除硬碟中的資料
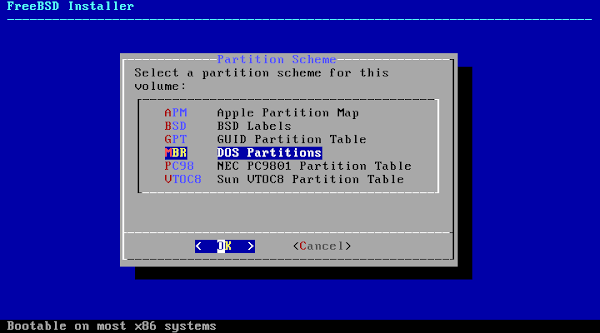
根據不同的硬碟需要設定使用哪種起動方式,一般使用 MBR
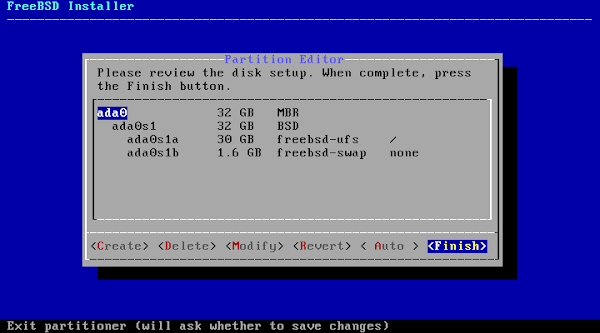
檢視硬碟分割的資料,確定後按 Finish

查詢當前操作將會清除資料,確定後按 Commit
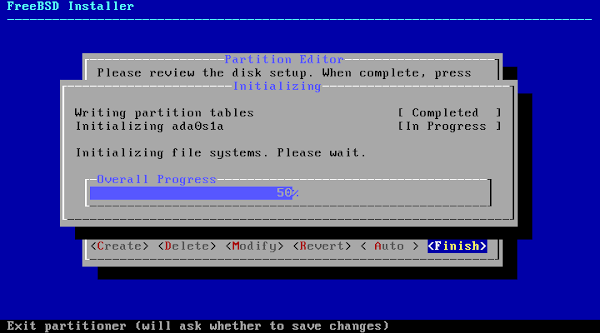


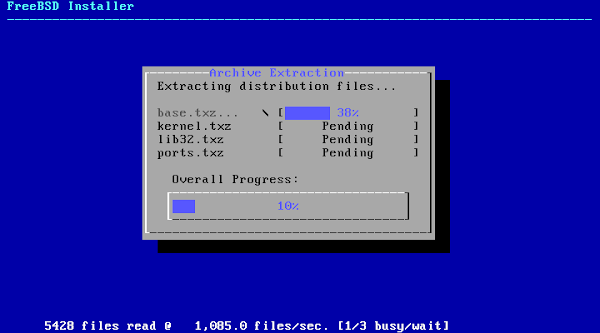
進行硬碟分割、格式化、下載資料、安裝等程序
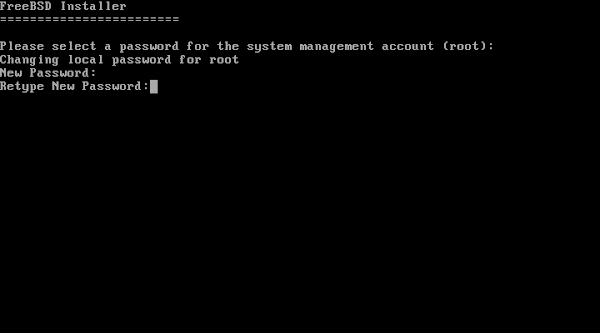
設定 root 帳戶的密碼
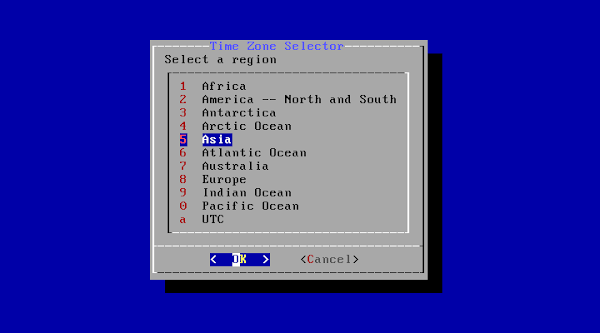


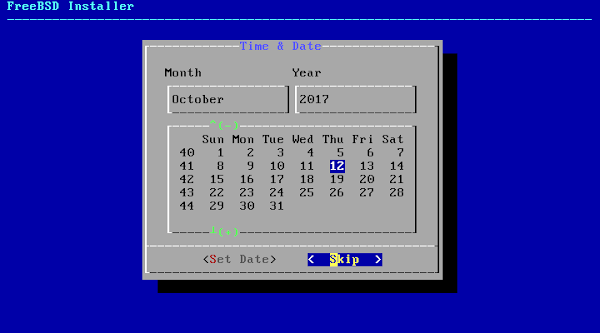

設定時區、日期等資料

設定啟動滑鼠、網絡時間協定 (NTP) 等資料,建議全部啟動

設定啟用或不啟用哪些服務,可以暫時不啟動任何服務

查詢是否建立一個帳戶


建立帳用的登入名稱、帳戶名稱、密碼、家目錄位置等資料
並確定資料
有需要可以繼續建立其他帳戶


若剛才有些設定未妥當,可以在此再設定
若已經無誤,可以選擇 Exit 後按 ENTER
確定正式離開安裝
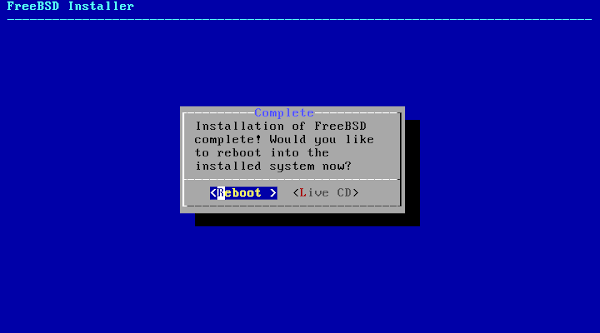
安裝完成後若重新開機選擇 Reboot
若繼續體驗可選擇 Live CD

首次登入

建議先安裝 sudo ,輸入
pkg install sudo可以讓非 root 帳戶,透過 super user 來暫時擁有 root 的操作權限
首次使用 pkg 安裝套件,需要先安裝 pkg 套件

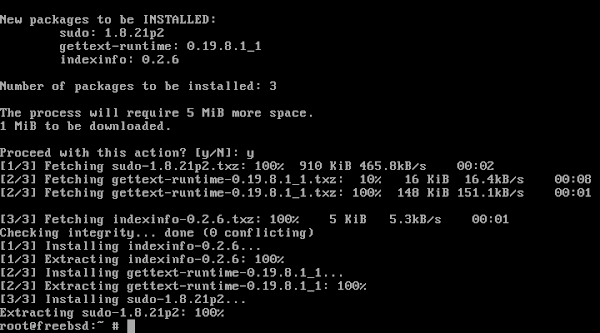
安裝 pkg 後,可以安裝 sudo
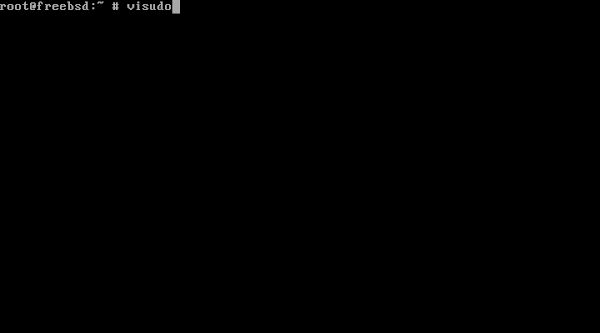

使用 visudo 設定 super user 帳戶或群組
在 Terminal 輸入
visudo尋找
root ALL = (ALL) ALL將需要設定為 super user 的帳戶或群組加入,設定值大小寫區分
於預設使用 vi 作為文件編輯器,vi 操作上比較困難
編輯前需要先按「i」
編輯錯誤可以按「Esc」後按「u」返回上一步
儲存按「Esc」後按「w」及「ENTER」
離開文件按「Esc」後「q」及「!」(感嘆號)及「ENTER」
完成後儲存

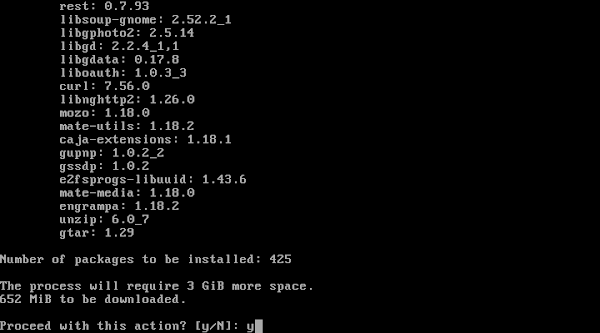

由於在下較喜歡使用 Mate 所以在下安裝 Mate 測試
由於 Mate 只是其中一種桌面環境,還需要有 X.Org 載入登入畫面的顯示管理器再載入選用的桌面環境
因此要安裝 xorg , SLiM 是其中一款簡單、輕量的登入畫面顯示管理器
輸入
pkg install xorg mate slim安裝 Mate 、 X.Org 及 SLiM 後,輸入
sysrc dbus_enable=YES sysrc hald_enable=YES sysrc slim_enable=YES讓系統載入後會自動載入 D-Bus 、 HAL 及 SLiM


輸入
vi .xinitrc加入
exec mate-session完成後儲存


輸入
exit登出 root 後,登入閣下建立的帳戶
輸入
vi .xinitrc加入
exec mate-session完成後儲存
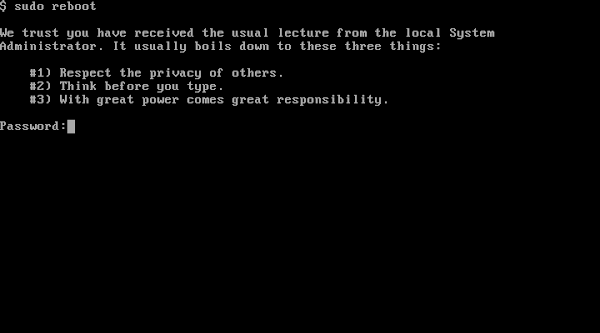
完成後重新開機

SLiM 作為預設顯示管理器
輸入登入的帳戶資料
若使用 super user ,系統操作需要先以 sudo 開首

登入後根據使用者家目錄的 .xinitrc 設定起動對相的桌面環境
例子中在下使用 Mate 作為預設桌面環境
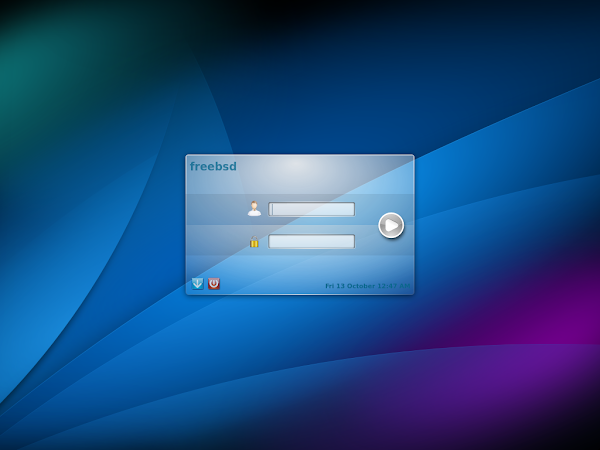

安裝 KDE 在 Terminal 輸入
pkg install kdeTerminal 輸入
sysrc -x <attribute> sysrc kdm4_enable=YES<attribute> 為之前使用的顯示管理器,將之前使用的顯示管理器移除,並使用 KDM 作為預設顯示管理器
KDM 能在登入前選擇登入後的桌面環境


安裝 Gnome3 在 Terminal 輸入
pkg install gnome3Terminal 輸入
sysrc -x <attribute> sysrc gdm_enable=YES<attribute> 為之前使用的顯示管理器,將之前使用的顯示管理器移除,並使用 GDM 作為預設顯示管理器

Gnome Classic 的桌面環境在安裝 gnome3 時會一併安裝

安裝 LXDE 在 Terminal 輸入
pkg install lxde-meta

安裝 Enlightenment 在 Terminal 輸入
pkg install enlightenment

若不想依懶 KDM 及 GDM 這兩個巨型桌面環境的顯示管理器可以選用 LightDM
在 Terminal 輸入
pkg install lightdm-gtk-greeterTerminal 輸入
sysrc -x <attribute> sysrc lightdm_enable=YES<attribute> 為之前使用的顯示管理器,將之前使用的顯示管理器移除,並使用 LightDM 作為預設顯示管理器
LightDM 能在登入前選擇登入後的桌面環境
雖然在下安裝了 Cinnamon 的桌面環境,但以 Cinnamon 登入後未能顯示桌面,因此不能攝取 Cinnamon 的圖像
由於 KDM 及 GDM 分別為 KDE 及 Gnome 的一部分,因此 LightDM 遠遠細少得多
若打算以最少資源的桌面環境及能提供互動登入的顯示管理器 , LXDE 及 LightDM 是不錯的選擇
沒有留言 :
張貼留言